

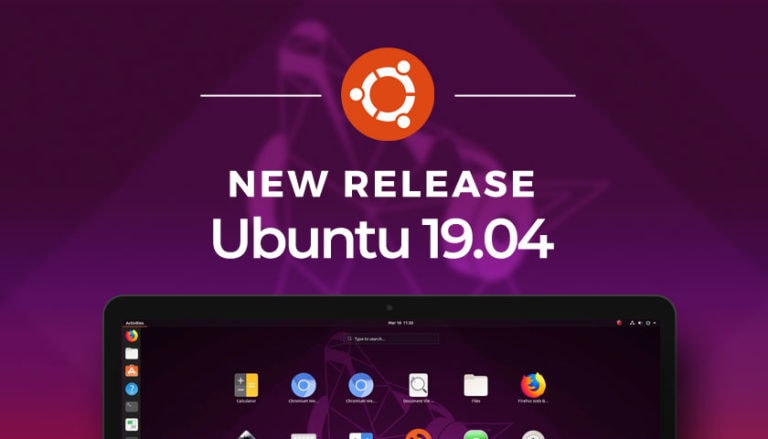
Select the amount of hard disk and Create ↑ Select the size of the virtual hard disk, it's 10GB by default, so depending on what you plan working on, it might be different, I'll go with 20GB for safe measure.Choose dynamically allocated, so it can use space on your hard disk as it fills up.Select Virtual Disk Image as your hard disk type.Since this is a new machine, check "Create a Virtual Hard-disk Now" and click on Next. The next step is to add a virtual add disk.Use the slider to choose your memory size, 2GB or 4GB is better if your system can handle it, I'll be going with 2GB!.The next thing is to choose a descriptive name, your destination folder for your new machine, and the other two would automatically update themselves base on your machine name, for example, if I have the word ubuntu in the field name, it automatically knows I want Ubuntu installed:Īdd server name, destination and click next ↑.Open VirtualBox, Goto Machine and Click Add:Ĭlick on New To Create a New Virtual Machine ↑.If you are used to creating servers on DigitalOcean, think of Creating a Virtual Machine as your droplets, and if you aren't used to DigitalOcean, think of creating a virtual Ubuntu operating system. Good! We have VirtualBox installed, it is time to create our new Virtual Machine. Install and Finish VirtualBox Installation: You would be prompted to install the VirtualBox driver: Having done that, you should receive a warning stating the Oracle VirtualBox Network features will reset your network connection temporarily: Since we would be virtualizing Ubuntu in VirtualBox, we don't have to do anything with the Ubuntu file.įor now, just note down the location you downloaded the Ubuntu Server file.ĭouble-click on the downloaded VirtualBox file to start the installation process:Ĭlick on the subsequent next to finish the installation, wait, untick this boxes if you don't want VirtualBox to start whenever you restart your system or you don't want the icon hanging in the quick launch bar: In this guide, we would virtualize Ubuntu server on Windows 7, 8, and 10, with the help of Virtualbox, this way we would be able to run Ubuntu OS on our local machine, this should work for Mac users too as Virtualbox supports Mac.īefore anything, Let's download VirtualBox and Ubuntu Server 18.04:ĭownload VirtualBox & Ubuntu Server, You can also use the below image as an aid:ĭownload VirtualBox By Clicking on the Download button ↑ĭownload Ubuntu server By Clicking on the Download button ↑ It's almost impossible to learn ubuntu on a real web server that is running your live application (you shouldn't even toy with anything running a live application), which is why it's a good idea to utilize virtualization that is indistinguishable from a real server, to put it in another perspective, it's recommended to learn/run an experiment on a local machine.


 0 kommentar(er)
0 kommentar(er)
